Sidebar Menus
Left Side Menu: Images
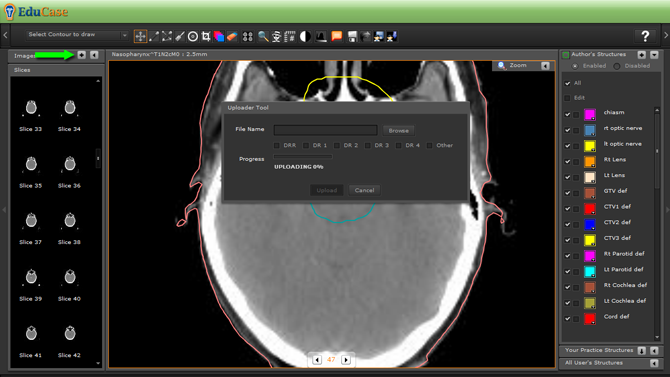
- The upper left-hand menu labeled "Images" allows caseowners the ability to add various images to support their case. By clicking the green "+" icon, they will be prompted with a popup window to browse for images and add captions from their desktop.
- Select the appropriate checkbox to identify the type of image being uploaded.
- Click the "Browse" button to locate the image you wish to upload.
- Click the "Upload" button to complete the uploading process.
- After the upload process is complete, users can click on the image thumbnail to view the image in the main UI. Supporting images can include: DRRs, Daily Radiographs, jpg, png, and power point slides that have been converted to images.
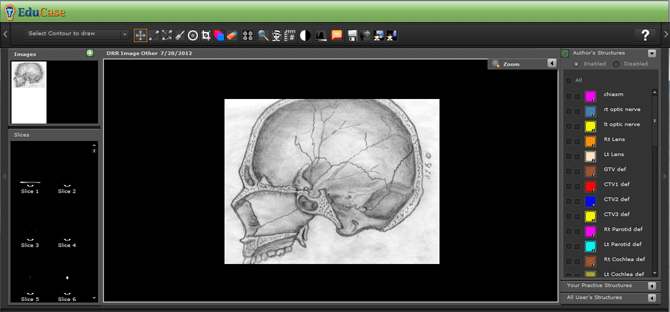
Left Side Menu: Slices
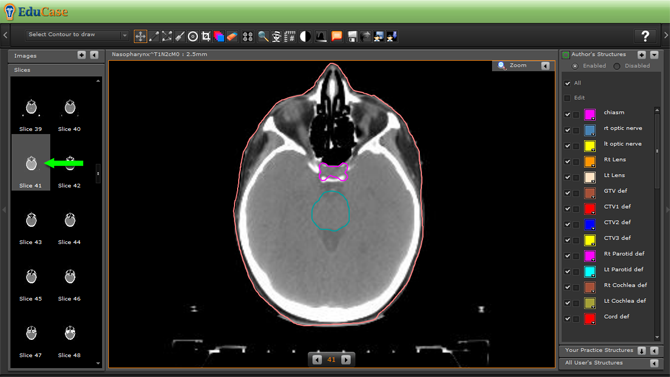
- Click or drag-and-drop or click a thumbnail within the "Slices" menu to load a selected slice into the main UI. This allows for image reference quick navigation through a case. Additional methods for navigating through a case include the navigation button on the bottom of the main window or using the roller button on your mouse.
Right Side Menu: Author's Structures
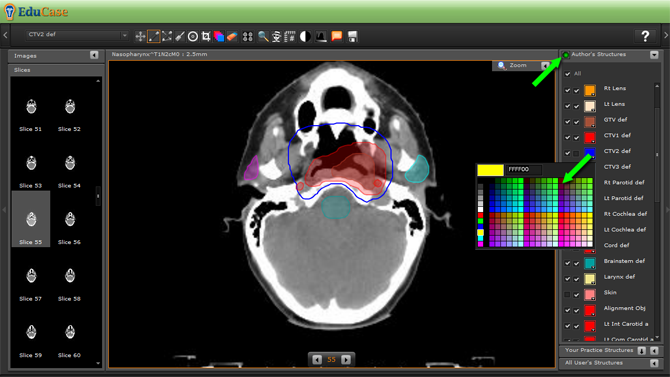
Toggle on/off author contours:
The Author's structure menu offers several features that differ from caseowners and general users. All users have the ability to:
- Toggle on/off the contour "color-fill" button which is a green icon located left of the Author's Structures tile
- Toggle on/off any individual or all primary structures from any case (unless structures have been disabled by caseowner)
- Select a contour's color box to change the color of a structure from the color picker
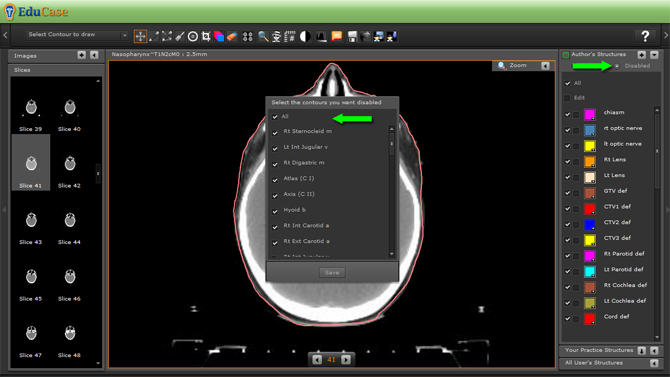
Enable/Disable author contours:
- Select the "Disable" radio button to initiate the disable popup chart.
- Select the structures you wish to disable by clicking the check boxes. You can disable all or leave some contours enabled as a reference for your students. Click the "Save" button to complete the disabling process.
- Select the "Enable" radio button to re-enable all the structures.
Adding new author contours:
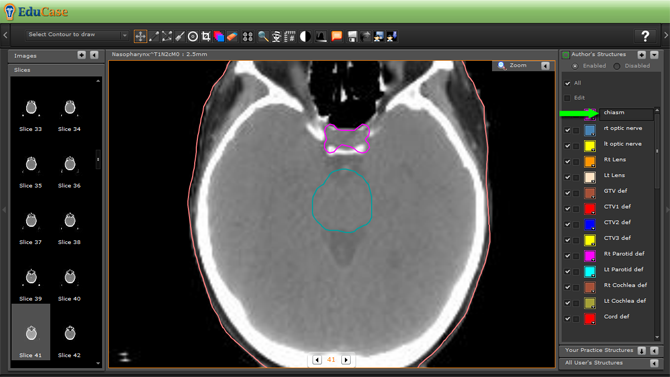
Editing author contour titles:
- Click an Author's Structure title to initiate the title text box, rename the contour title, and hit the "Enter" key on your keyboard to complete the title change.
Right Side Menu: Your Practice Structures
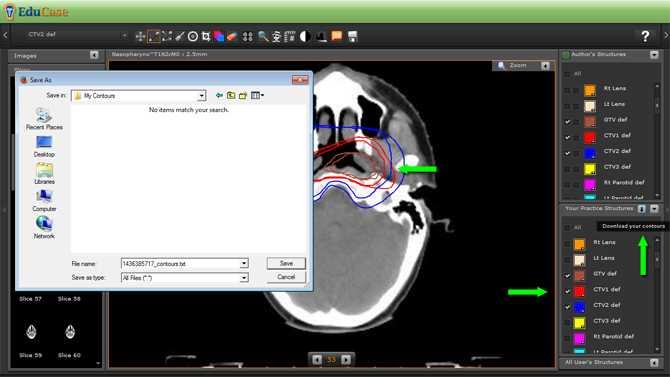
- Users can toggle on/off their structures as they go through their contouring process. To initiate the "Your Practice Structures" menu, click the menu header bar and/or header bar arrow to open and close the menu section.
- Users can save their contours as a file to send to the EduCase Support Team if the internet fails to complete the saving process.
Right Side Menu: All User's Structures
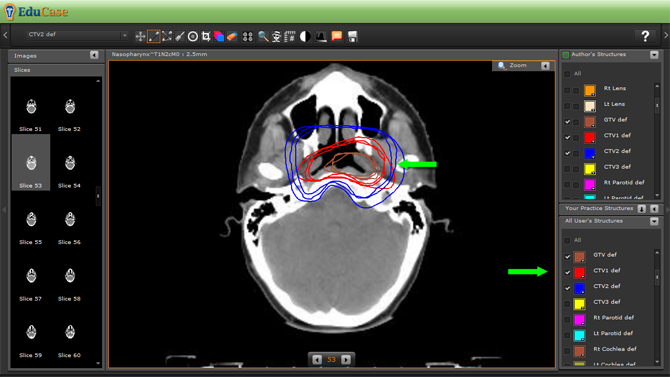
- Caseowners can view the structures saved by all users. This is helpful to instructors to evaluate students' progress and facilitate discussion amongst peers. To initiate the "All User's Structures" menu, click the menu header bar and/or header bar arrow to open and close the menu section. The same action could be performed by the caseowner "loading" user's saved structures.
