Load and Export Contours
Load and Export Contours (Caseowners only)
Caseowners have several options for loading and exporting saved/submitted contours. Case owners have following options when clicking the load icon:
- Export individual and/or group contours
- Load individual and/or group contours
- Load individual and/or group Area Domain DICE submissions
Exporting saved contours
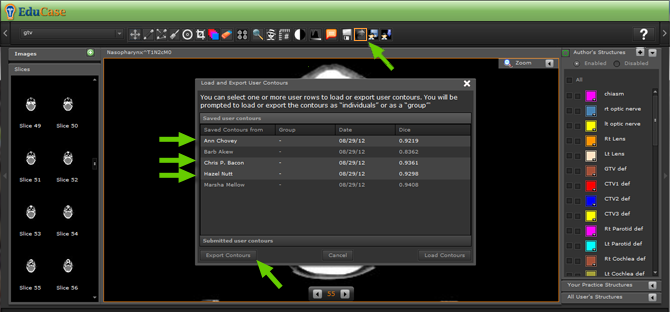
After selecting the "Load" icon in the Contouring Tools menu, caseowners can select any number of students from the "Saved user contours" bar. They can select users by holding the ctrl key on their keyboard and click any number of random users. They can also select users by holding the shift key on their keyboard and click a top-to-bottom list of users. Once the user group has been selected, click the "Export Contours" button.
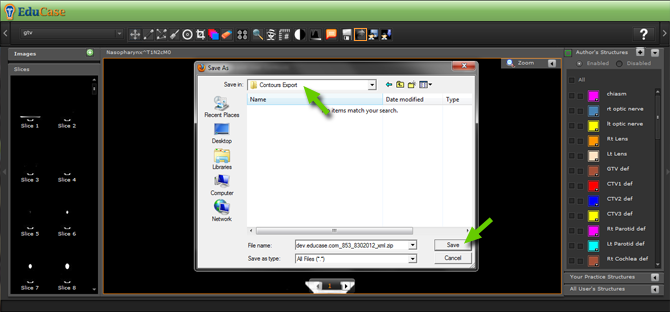
The caseowner must select an export destination folder and click "Save" to complete the export process. Contours are exported out in a zipped XML format which provides an ubiquitous language for use in research and programming.
Loading saved contours
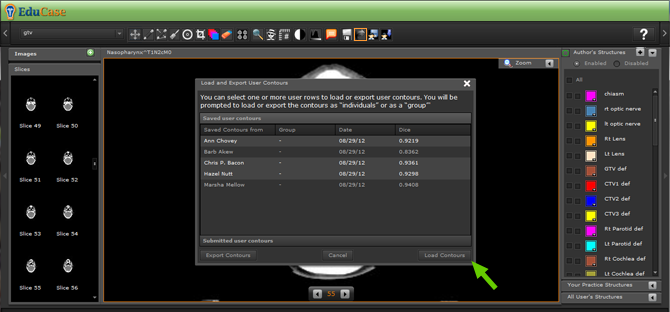
After selecting the "Load" icon in the Contouring Tools menu, caseowners can select any number of students from the "Saved user contours" bar. They can select users by holding the ctrl key on their keyboard and click any number of random users. They can also select users by holding the shift key on their keyboard and click a top-to-bottom list of users. Once the user group has been selected, click the "Load Contours" button.
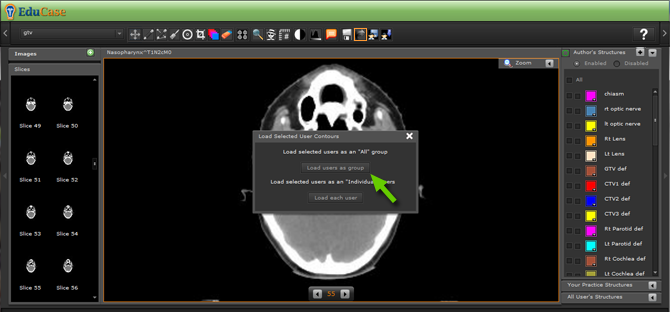
Select the "Load Users as group" button
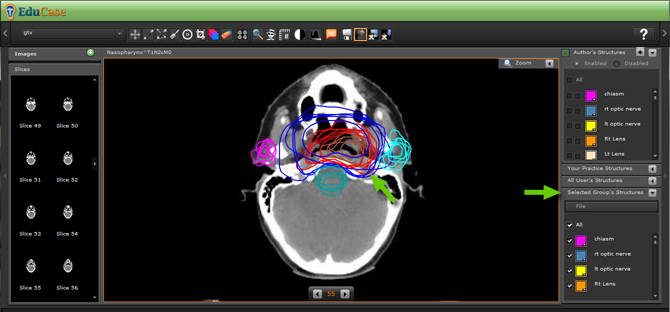
Caseowners can toggle on/off the group's latest saved contours. (This will only display the latest contours and does not necessarily reflect DICE submitted scores)
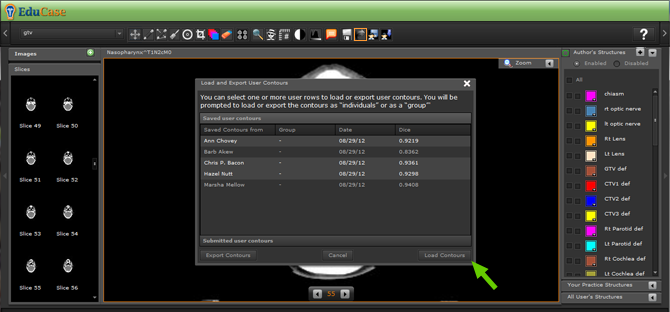
Another loading alternative is to load a group of users as "Individuals". The difference will be that each individual user selected will display in their own unique menu with their names in the menu header bar.
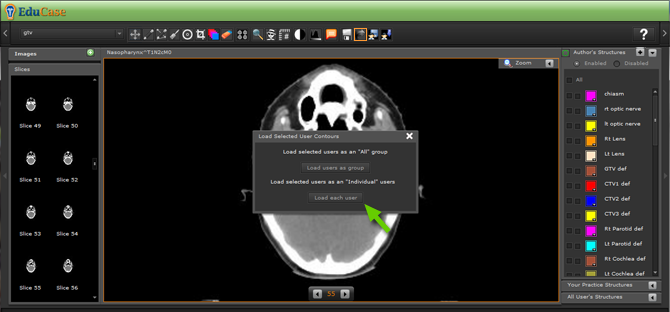
Select the "Load each user" button
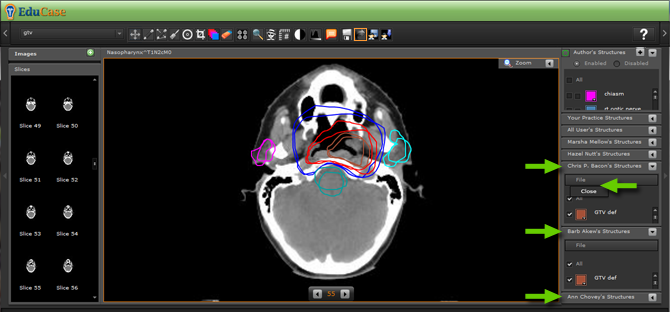
Caseowners can now toggle on/off each individual user by selecting the menu bar with the user's name. To expand and reduce the menu bar, simply click the bar title or arrow on the right-hand corner of the menu header. To close the menu, click the File > Close drop-down button in the secondary menu header.
Loading Area Domain DICE scores
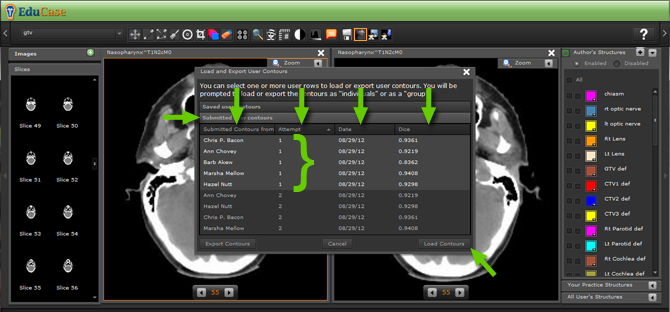
To view multiple Area Domain DICE submissions by student groups, start by:
- Opening the case in "Two window" mode. (see "View Tools")
- Click the "Load" icon to bring up the "Load and Export User Contours" popup window.
- Click the "Submitted user contours" header bar to open DICE contour submissions. (When the popup first opens the header bar will be on the bottom of the default list)
- Select any number of students from the "Submitted user contours" bar. You can select users by holding the ctrl key on your keyboard and click any number of random users. You can also select users by holding the shift key on their keyboard and click a top-to-bottom list of users. You can also sort columns to make your selection easier. (In this example we have sorted the column by clicking the "Attempt" column header and only selecting the 1st attempt users)
- Once the user group has been selected, click the "Load Contours" button.
- Repeat the process for second attempt users
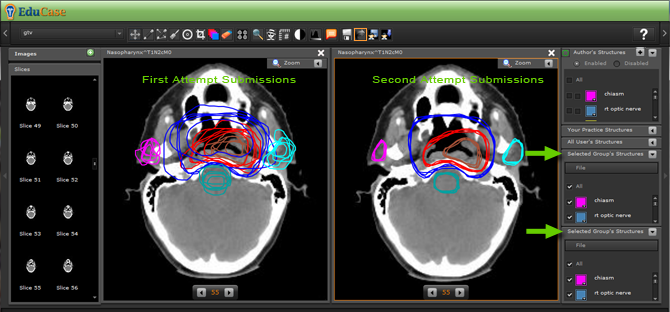
Once the 1st attempt group and the 2nd attempt group has been loaded as two unique groups menus:
- Click the 1st main image and then select the contours from the 1st menu group
- Click the 2nd main image and then select the contours from the 2nd menu group
This will allow caseowners to visually compare 1st and 2nd attempt Area Domain DICE contours. If you wish to view the actual Area Domain DICE scores you will need to load them from the Metric Tools menu. READ MORE...
